Create products
Before invoices are registered in the sales system, you will need to register products.
You can also import a product catalog if you already have one, this is done under the page Admin > File administration > Import.
In order to register products go to the page under Sales > File administration > Products.
The fields marked with an asterisk (*) are mandatory fields.
It is simple to search for a product by name, product number or product group.
If nothing is typed in to the search box all of the products will be displayed.

The search consists of a search field and three buttons and five filtering check-boxes. These five check-boxes are used to filter out the results of a search.
If a search criterion is entered into the search field and the Search button clicked, the system will automatically search for products matching the search criterion.
If a product or products are found, it will be displayed below the search area. On the right hand side, detailed information about the selected product will be shown.If no product was found, the system will enter into the create mode.
It will also automatically insert the search text either into the Product field or Product number field according to the recognition of the text. You can also enter the same create mode by clicking the New button. The Clear button will clear both the search field and the results.
The Regla system allows for companies to be Retail, Wholesale, or both. If a company is either retail or wholesale, then the appropriate price (retail price or wholesale price) is displayed in the search results. If a company is both retail and wholesale, the retail price is displayed if it is available. Otherwise, the wholesale price is displayed.
The rightmost column in the search window shows the status of the product i.e. active (in sale)
![]() or inactive
or inactive ![]() By clicking on the image the status can be changed.
By clicking on the image the status can be changed.
Basic information
The basic information area has two different modes: creation mode and edit mode.
The only difference between these two is that the creation mode has a Create new and Cancel button, while the edit mode has Update,Delete and Cancel button.
Product number, Product name, Vat and Price excl. vat of the product is the only information that is required to register product. All other fields are optional.
Quantity unit
The type of quantity i.e. piece, kilogram etc. This is primarily for information and is shown on eCommerce invoices sent through service provider.
If this is not defined for the product the quantity unit piece is used.
Product group
Here you can group products. You can then do queries and etc. after product groups.
Currency
Here we define in what currency the product price is registered. By default the currency defined for the company is selected.
If the company has foreign customers and are selling some products always in their currency it is useful to be able to define that currency for the product.
Vat
Here we define vat step for the product.
Price incl. or excl. vat
Price can either be entered incl. vat or excl. vat. When a price excl. vat is entered into the appropriate field, the system is able to calculate the price incl. vat based on the vat group chosen.
If a vat group has not been chosen, the price incl. vat will not be calculated.
If Price incl. vat is entered appropriately and a vat group has been selected, the system will then calculate the price excl. vat (Vice versa, if the price excl. vat has been entered first, the system will always calculate the price incl. vat.). This applies both for retail price and wholesale price.
If a company is doing both retail and wholesale (modify by the setting: Admin>File Administration>The company) there are fields for both types of prices. It is also possible to have only retail price, only wholesale price or both for one product. If both prices are entered, the the specific customer definition will decide which price he/she will get. If either retail or wholesale price is entered, all customers will get that price independent of the customer’s definition.
Cost price
If you define cost price for the products then all queries in the sale system will show total cost price of sold products.
Total cost price in queries will only be shown for invoices registered after cost price is registered on the product. Cost price can also be registered in then Stock tab.
Allow discount
Here it is possible to define that the product should or should never be sold with a discount.
Maximum discount
The Maximum discount field ensures that no customer is given too much discount on a specific product. This field is applicable if discounts are assigned to customers.
Allow price overwrite
In most cases the price of the product is set in this meu by entering either price excl. vat, price incl. vat or both. In some cases, it can be convenient not to set the price until the product is sold.
To enable this option, the Allow price overwrite option should be checked.
Then the product can have any price (if no price is entered then the field will be filled with 0. When you issue an invoice, the prices can then be overwritten. Please read more detail in chapter 6.1.2.3.
Comment
Here a comment on the product can be entered. The product comment will only be viewed in this menu.
Discontinued
A product that is no longer sold by the company can be marked as Discontinued. If marked, the product will not appear in any invoices.
Special offer price
Special offer price can be simply entered by filling in the field Special offer price and the validation period field Valid from and Valid to fields.
Dates can be entered into the date fields or it can be selected from a calendar by clicking the calendar icons on the right-hand side of the input fields.
Is product in stock control
If the company has enabled the stock system, this option can be selected. Here you can define if a product should be in stock control or not.
Location on stock
Where the product is located on the stock e.g. number of shelf. When registering product on stock this location is by default shown but can be changed and in that manner the same product can have different location on different stocks.
Supplier
If a product is registered in stock control it is possible to register a supplier to the product on creation.
If the control Choose supplier is checked under Sales > Admin > Control it is not possible to register or update the product without choosing a supplier for it.
In order to be able to use this control the Product is marked by default in inventory control must also be checked.
Barcodes
Register barcodes for a product. It is possible to register many barcodes for each product. Each barcode can only belong to one product. It is possible to use a barcode reader by selecting the input field and scan barcode from the product. Click
![]() to add barcode after scanning it to input field.
to add barcode after scanning it to input field.
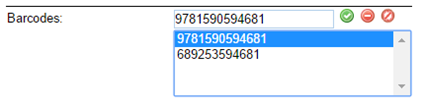
Click barcode in list to change it or to delete it ![]() . Click
. Click ![]() confirm change. Click
confirm change. Click ![]() to cancel change.
to cancel change.
Description
It is possible to input product description, both short and long, on tab Description.
The short description can be up to 1000 characters in length, the long description can be up to 4000 characters in length.
Stock
If the product is under stock control (the box “Is product in stock control” is ticked), the tab Stock will be available.
There special stock information could be registered and also stock transactions.

Supplier
The supplier of product will exist as a customer. Users can select a control Choose supplier under Sales > Admin > Control which will not allow a product to be created or updated unless a supplier has been chosen. This control will be visible when the checkbox Product is marked by default in inventory is marked in the control page.
Supplier product number
The product number supplier uses for the product.
Cost price
If you define cost price for the products then all queries in the sale system will show total cost price of sold products. Total cost price in queries will only be shown for invoices registered after cost price if registered on the product.
Stock product number not same as scale product number
If the product number used for stock control is not the same product number as used in the sale system, you can define the stock product number here. For example you maybe have two products with different prices but it is the same product on stock. You could also define here that sale of one product should affect the stock quantity of more than one product number i.e. one product in sale is combined of more than one product in stock control. By clicking on 
you could fill the stock product number/numbers.
Recording stock transaction
This part of the screen is used for recording stock. All sale transactions are imported automatically to the stock system and by default they are not shown in the transaction list. You could cancel the selection of tick box Hide sales transaction to view all the transaction record here if you click on the link in the reference column in invoice is shown. Sold products in the Workdiary system are immediately imported as transactions to the stock system.
Attributes
Under the Attribute tab you can register various attributes that the product consists of. These attributes can be e.g. different sizes of a product.
If a user wants to register three sizes of product e.g. Small | Medium | Large it should be done under the attribute tab.
After registering the attributes, the user can then give the attributes different prices, product numbers, bar codes and quantity. For the attributes tab to be visible the user needs to check the Show Variants Tab checkbox which can be found under Sales > Admin > Control.
